13 Ways to to Share a Digital Business Card (The Full List)

In this blog, I'll show you how to share your digital business card, and let me tell you, the list is very comprehensive.
Option 1: Sharing a Digital Business Card on iPhone or Android
- Open the Wave Connect app on your iPhone or log in using your browser (Safari).
- Click the blue QR code icon at the bottom center of your phone screen.

- Select the sharing option you prefer.

- Options include QR code, email, SMS, iMessage, virtual background, URL, social media, Google Wallet, and Apple Wallet sharing.
- Send the digital business card to the recipient's device.
Option 2: Sharing a Digital Business Card Using a QR Code
- Create a digital business card, ensuring it includes all necessary contact details.
- Log in to your digital business card profile.
- Click the QR code icon near the bottom center of the screen.

- Share your QR code through the app, download it for your wallpaper, or add it to your Apple and Google Wallets.

- Recipients can scan the QR code with a smartphone camera to instantly access and save the digital business card.
Option 3: Sending a Digital Business Card Through a Text Message
- To share the digital business card via text message, first log in or create your digital business card.
- Next update your contact information by clicking on "Edit Profile" then "Contact Information."


- Next click the blue QR code icon near the bottom center of your screen.

- Then click on the "Share via SMS" near the top of the list.
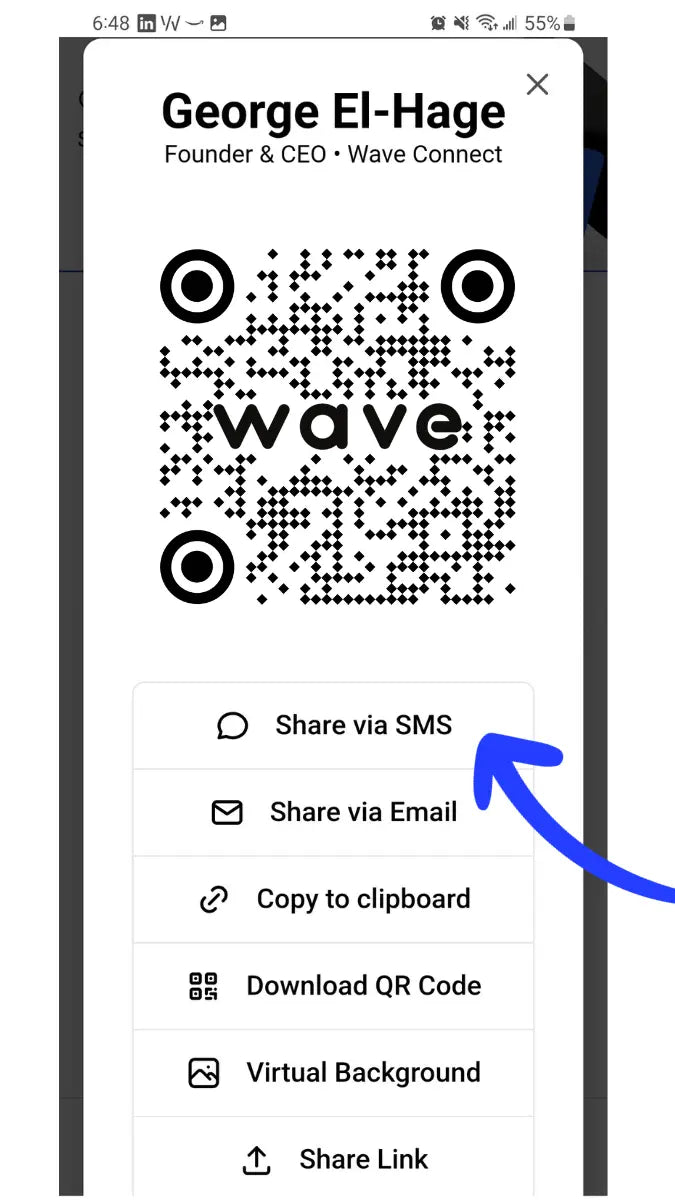
- Fill in the inputs requested, such as 'First Name", "Last Name", and "Phone Number"

- Click on "Share your contact."
- The recipient will receive a text message with a link to your digital business card and contact information.
- Your new contact will also be saved in your "Contacts" tab.
Option 4: Sharing a Digital Business Card Using Email Signatures (Gmail)
- Open Gmail and click on the settings icon to go to your email signature.
- Next, click on the "See all settings" button.

- Scroll down until you see the "Signature" editor.

- Create a custom signature by adding a Name, Job Title, and Image (optional.)
- Under your Job Title, write "My Business Card", highlight it, and click on the link icon. This will allow you to hyperlink your digital business card to your email signature
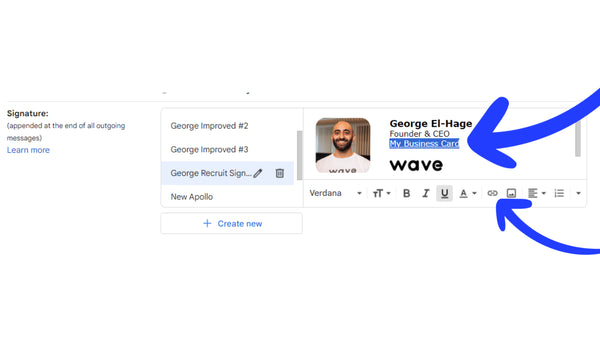
- Copy and paste your unique digital business card URL.

- You can find your digital business card URL in the sharing settings (blue QR code near the bottom center of the screen) when logged in, and clicking "Copy to clipboard."

Option 5: Sharing a Digital Business Card Using Social Media
- For any social media profiles like WhatsApp, Facebook, LinkedIn, Instagram, and others, simply click on "Share Link".
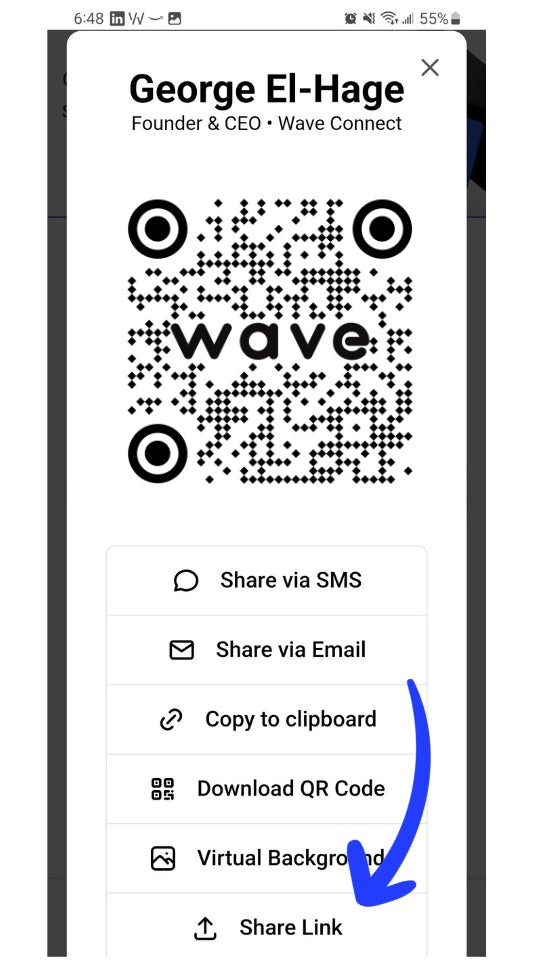
- Next, select the social media app that you would like to share your digital business card.

Option 6: Sharing a Digital Business Card Using a Widget
To share your digital business card with someone through a widget, start by creating a widget on your iOS or Android device. Widgets are small applications that can be added to your phone's home screen for quick access. To create a widget, press and hold an empty space on your home screen until a menu appears.
From the menu, select "Widgets" and choose the type of widget you want to create. Once you have added a widget to your phone's screen, it will display information that can be easily accessed without having to open the app.
Option 7: Sharing a Digital Business Card Using NFC Technology

- Make sure you’re tapping the right spot, for iPhone users tap the upper part of the back of their phone onto your product. For Android users, make sure you are tapping the middle part of the back of their phone onto your product.
- It's important to maintain proximity while making the connection. Keep the phone as close as possible to the Wave Connect card and don't move away until the link appears on the screen. Although we refer to it as a 'tap', it's more like a brief hold.
- Ensure the phone is unlocked.
- Wave Connect products are powered by NFC technology that enables them to connect with most types of phones. Every Wave Connect product comes with an NFC chip, which is the same technology used for contactless payments on Apple Pay, Google Pay, credit cards, and debit cards. The NFC chip enables quick and easy pairing with your phone, making it effortless for you to use Wave Connect products on the go.
- Tapping only works with NFC-enabled phones, NFC readers are included in the majority of smartphones on the market today.
You can learn more about the best NFC business cards by reading our latest blog post.
Option 8: Sending a Digital Business Card via a Website URL
- Create or log in to your Wave Connect account.
- Click on the blue QR code near the center bottom of the screen.

- Then click on "copy to clipboard"

- You can now share your digital business card link anywhere including email signatures, text, social media bios, and much more.
Option 9: Sharing a Digital Business Card Using Apple or Google Wallet
- Create or log in to your digital business card profile
- Click on the blue QR code icon near the bottom center of your screen.
- Tap on the"Apple Wallet" or "Google Wallet" depending on your device type.

- Next, select 'Add Card' near the top right corner of the screen to save your card to your wallet.
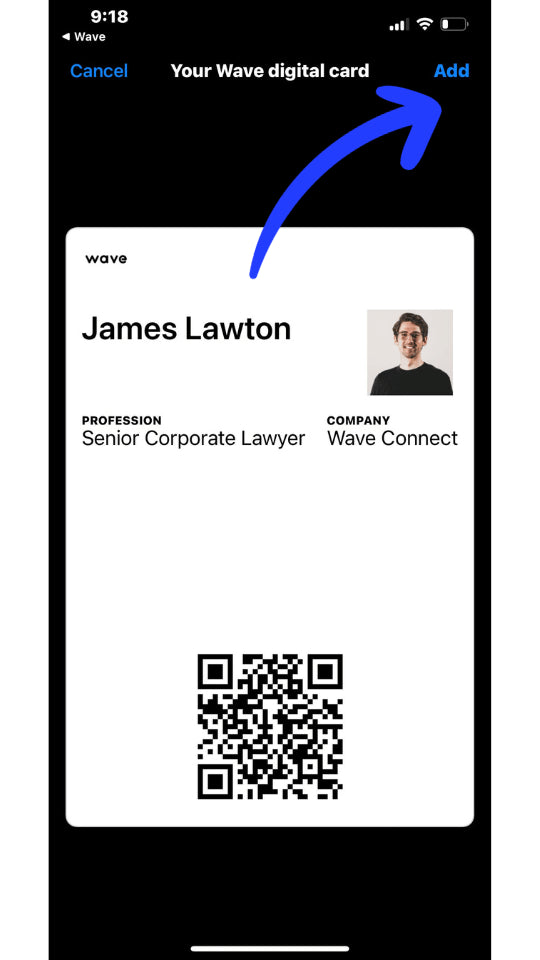
- You can now share your digital business card by double-tapping the side of your phone to open your wallet pass.
Option 10: Sharing a Digital Business Card Using Siri
Siri offers a convenient way to share your digital business card without the need to physically handle your phone. First, you'll need to set up a Siri shortcut to enable this feature. Once done, you can easily display your business card by simply saying "Hey Siri, show my card" or by creating your custom voice command. When Siri receives your command, it will instantly pull up your digital business card, which contains all the necessary information that you want to share with others.
Option 11: Sharing a Digital Business Card Using an Apple Watch
- Log in to your digital business card profile or create a new account.
- Then click on "Download QR code" by tapping the blue QR sharing option near the bottom center of your screen.

- Next, send the QR code to your Apple Watch using methods such as Airdrop.
- Lastly, place the QR code on the face of your Apple Watch as a wallpaper.

Option 12: Sharing a Digital Business Card Using Airdrop and Bluetooth
The steps to share via Airdrop are very simple.
- Ensure that your device's Bluetooth or Airdrop feature is turned on.
- Locate the digital business card on your device that you want to share.
- Open the sharing options and select either Airdrop or Bluetooth.
- Choose the recipient's device from the available options.
- Send the digital business card to the selected recipient.
Option 13: Sharing a Digital Business Card from a Desktop
While most digital business card sharing methods focus on mobile devices, desktop sharing is just as convenient for professionals working on their computers. Here's how you can easily share your digital business card via email or messaging platforms directly from your desktop:
-
Sharing via Email:
- Open your email client (such as Gmail or Outlook).
- Compose a new message and click the "Attach" or "Paperclip" icon.
- Upload a screenshot or the QR code of your digital business card, or simply paste your digital business card URL.
- Add a message and send it to your recipient's email.
-
Sharing via Messaging Apps (e.g., Slack, Teams, WhatsApp Web):
- Log in to your messaging platform of choice (Slack, Microsoft Teams, WhatsApp Web, etc.).
- Start a new message and click on the "Attach" button or paste your digital business card URL directly into the chat.
- Send the link or the QR code to your recipient, allowing them to access and save your digital business card.
By offering sharing options through desktop tools, you make it easier to connect with colleagues and clients who might be communicating from a computer rather than a mobile device.
What Are the Benefits of Having Multiple Sharing Options?
It's simple - Making your contact information easily accessible increases your reach, and you can expand your network and potential client base. Also, having a variety of sharing options adds a level of professionalism to your business, showcasing your adaptability.
Having multiple sharing options for your digital business card offers several benefits, such as:
- Easy accessibility to quickly capture contact information
- Instant sharing from anywhere at any time
- Capture more opportunities by having your digital business card handy
It allows you to share your contact information through various channels and platforms, making it easier for potential clients or partners to reach out to you.
Some popular sharing options for digital business cards include:
- Email Signatures
- Social media
- QR codes
- Text messages
- Airdrop or Bluetooth
- Virtual business card apps
- Apple Wallet
- Google Wallet
- NFC business cards
These options offer a convenient and efficient way to distribute your digital business card to a wider audience.
Having multiple sharing options can significantly benefit your business. It increases brand awareness by reaching a larger audience and provides more networking opportunities. It also saves time and resources as you can easily share your digital business card without the hassle of carrying and exchanging physical cards.
When creating your free digital business card, it's crucial to keep it simple, professional, and easy to share. Include relevant contact information and use high-quality images and graphics to make a good impression. Regularly updating and customizing your digital business card can also make it more effective in attracting potential clients and partners.
That's why learning how to send a digital business card can streamline your networking efforts and make a great first impression. Plus, it's environmentally friendly too! Let me show you how.
How Can Having Multiple Sharing Options Benefit Your Business?
Let's dive in and discover how these benefits can positively impact your business.
1. Increases Brand Awareness
- Utilize social media marketing strategies to effectively increase brand awareness.
- Partner with influencers to expand reach and connect with a wider audience.
- Create engaging and shareable content to elevate brand visibility.
- Take part in community events or sponsor local initiatives to further enhance brand recognition.
2. Improves Networking Opportunities
Having multiple options for sharing digital business cards, such as email, social media, QR codes, text messages, airdrop, Bluetooth, and virtual business card apps, not only makes it easier to connect with potential clients, partners, and colleagues, but also enhances networking opportunities. This allows for seamless and diverse interactions that can lead to valuable connections.
3. Saves Time and Resources
- Automated Distribution: Digital business cards allow for quick and automated sharing via email, text, or virtual business card apps.
- Cost-Effective: Eliminating the need for printed cards saves money and reduces environmental impact.
- Efficient Updates: Easily update contact details and information, saving time and resources compared to reprinting traditional cards.
FAQ: How to Share Your Digital Business Card
1. How can I share my digital business card on a mobile device?
You can share your digital business card on iPhone or Android through the Wave Connect app. Tap the QR code icon, and choose your preferred sharing method, including QR code, SMS, email, or social media. You can also add your card to Apple Wallet or Google Wallet for quick access.
2. How does QR code sharing work?
QR codes link directly to your digital business card. Generate the code in your profile, share it through the app, or download it for use as wallpaper or in your wallet apps. When someone scans the code with their smartphone, your contact information is instantly available for saving.
3. Can I send my digital business card via text message?
Yes. Log in to your profile, update your contact information, and select the SMS sharing option. Fill in the required details and send the link. The recipient will receive your contact information through a message and can save it directly to their contacts.
4. How do I integrate my digital business card into my email signature?
In Gmail, go to the settings menu and open the signature editor. Create a custom signature, hyperlink your digital business card URL, and paste the link. This allows recipients to access your card with a simple click in every email you send.
5. Can I share my digital business card on social media?
Yes. Use the “Share Link” option within the Wave Connect app to generate a URL, and select any social media platform like LinkedIn or WhatsApp. This makes it easy to distribute your digital business card across multiple channels.
6. What are the benefits of using a widget to share my card?
Widgets provide quick access to your digital business card from your home screen. Add a widget to your phone to instantly share your card without opening any apps, making networking more efficient.
7. How do I share my digital business card using NFC technology?
Tap your NFC-enabled Wave Connect card against another device to share your contact details. Ensure the phone is unlocked and keep it close until the connection is complete. NFC technology works similarly to contactless payments, making it fast and easy to exchange information.
8. What are the advantages of sharing through Apple or Google Wallet?
Saving your card in Apple Wallet or Google Wallet allows you to access and share it instantly by tapping your phone's side button. This is ideal for quick exchanges during meetings or events.
9. Can I share my digital business card from a desktop?
Yes. From your desktop, copy your digital card’s URL or QR code and paste it into emails or messaging platforms like Slack or WhatsApp. This makes it easy to connect with others, even when working from your computer.
10. Why is it helpful to have multiple sharing options?
Having different sharing methods ensures you can adapt to any situation. Whether through email, text, QR code, NFC, or social media, these options make it easier to connect with others and expand your network efficiently.
About The Author






